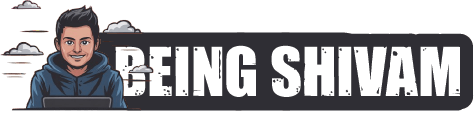If you’re working on a research paper or essay, MLA format is a common way to organize your writing. It is primarily used in subjects such as literature and language and was created by the Modern Language Association to maintain consistency and clarity in papers. In this guide, we’ll explain the basics of setting up your paper in MLA format on Google Docs so you can focus on your writing without worrying about the technical details.
Basic MLA Format Setup
Follow these key settings to format your paper in MLA style properly:
- Margins: Set all margins to 1 inch on all sides.
- Font: Use Times New Roman and size 12 for a clean and professional look.
- Spacing: Set the whole document to double spacing.
- Indentation: Press Tab to indent the first line of each paragraph by half an inch and indent the entire quote by 1 inch from the left for block quotes.
- Header: Add your last name and page number in the top right corner of every page.
- First Page Details: At the top left of the first page, list your full name, instructor’s name, course name, and the due date.
- Title: Center your title on the first page without bold or underlining.
- Works Cited Page: Create a separate “Works Cited” page at the end of your document.
How to Set Up MLA Format in Google Docs
Step 1. Margins
- Click on File in the top-left corner.
- Select Page Setup from the dropdown menu.
- Check that all four margins (top, bottom, left, and right) are set to 1 inch.
- Click OK to apply the changes.

Step 2. Font
- Click on the font dropdown menu in the toolbar at the top.
- Scroll through the list and select Times New Roman.
- Next to the font name, click on the font size dropdown.
- Select 12 as the font size.

Step 3. Spacing
- Select the text by clicking anywhere in your document.
- Locate the line spacing button, which resembles three lines with an arrow.
- Click on it and select Double to ensure the entire document is evenly spaced.
Step 4. Indentation
- Highlight the text that needs to be indented.
- Click on Format in the top menu.
- Select Align & indent, then click on Indentation options.

- Under Left, type 1 inch and click Apply.

- Click on Insert at the top of the page.
- Hover over Headers & footers, then click Header.

- Click the right-align button in the toolbar.
- Type your last name and press the spacebar once.
- Click Insert > Page numbers and select the first option to add automatic page numbers.

- If the font changes, highlight the text and change it back to Times New Roman, size 12.
Step 6. First Page Details
- At the top left of the first page, type your full name, instructor’s name, the course name, and the due date (formatted as Day Month Year), each on a new line.
- Press Enter to move to a new line after the date.
Step 7. Title
- Click the center-align button in the toolbar.
- Type your title (do not bold, underline, or italicize it).
- Press Enter to move to the following line, then switch back to left-align before starting your paper.
Step 8. Works Cited Page
- Once you finish your paper, go to the end and press Ctrl + Enter to start a new page.
- Center the title and type Works Cited.
- Press Enter and switch back to left-align.
- List your sources in alphabetical order by the author’s last name.
- Use hanging indentation (where the first line is left-aligned, and the rest are indented). To do this:
- Highlight your citations.
- Click on Format > Align & indent > Indentation options.
- Under Special indent, select Hanging, then click Apply.

You can easily add citations in Google Docs by following these steps:
- Open the Citation Tool – Click on Tools in the top menu, then select Citations from the dropdown.

- Choose a Citation Style – Select MLA, APA, or Chicago, depending on your assignment’s requirements.

- Add a Source – Click “Add citation source,” choose the source type (book, website, etc.), and enter the details.

- Insert an In-Text Citation – After adding your source, click “Cite” to insert an in-text citation where needed.
- Create a Bibliography – Click “Insert Bibliography” at the bottom of the citation tool to add a properly formatted works cited or reference list.
Conclusion
In conclusion, setting up MLA format in Google Docs is simple if you follow the proper steps. You can ensure your document meets MLA guidelines by correctly adjusting the font, spacing, margins, and headers. Taking the time to format your work correctly makes it look professional and helps you follow academic standards.
Discover more from Being Shivam
Subscribe to get the latest posts sent to your email.