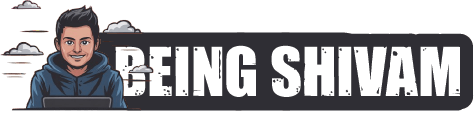Emojis are now part of online chats, and we can use them to introduce emotion and context to what we’re writing. A good emoji can make a message better, whether you are sending a short text, tweeting, or responding to an email. However, if you’ve recently switched to a Chromebook, you may have trouble finding the emojis since they have different key shortcuts. This tutorial will guide you through a few simple steps to utilize emojis on your Chromebook.
1. Using the Built-In Emoji Keyboard Shortcut
Chromebooks come with a handy built-in emoji picker. Follow these steps to access it and add emojis wherever you like:
- Place Your Cursor: Start by positioning your cursor where you would prefer the emoji to appear, such as in a message, document, or web form.
- Open the Emoji Panel: Tap Search + Shift + Space (or Search + Space on some Chromebook models) to open up the emoji panel.

- Find the Right Emoji: The screen will display a small emoji menu. You can scroll through various categories of emojis or use the search option at the top to find a particular emoji.
- Insert the Emoji: Now that you have located the emoji you prefer, click on it to insert.
2. Through the On-Screen Keyboard
The on-screen keyboard is also a great alternative. Here’s how to use it:
- Open Settings: Open your Chromebook’s Settings and go to Accessibility > Manage Accessibility Features.

- Enable the On-Screen Keyboard: Turn on the option titled Enable On-Screen Keyboard.
- Open the On-Screen Keyboard: An icon for the keyboard will show up in the bottom-right of your screen. Left-click on the icon to launch the on-screen keyboard.

- Open the Emoji Menu: On the keyboard on the screen, find and tap on the smiley face icon. This will open the emoji menu, where you can select from plenty of different emojis.

- Insert Your Emoji: Swipe through the categories and select the one you wish. It will be inserted into your text where the cursor is.
3. Using the Trackpad
Another easy method of accessing emojis is by using the trackpad. Here’s how:
- Open a Text Input Field: Tap inside a text field or box where you’d like to place an emoji, such as in a message, document, or search field.
- Right-Click Using the Trackpad: Place two fingers on your trackpad and perform a two-finger tap.

- Select “Emoji” from the Menu: Look for and select the Emoji option. Click the emoji, and it will be inserted into your text where the cursor is placed.
Now that you know how to use emojis on your Chromebook, you can add some to your messages and posts. Try these steps out and spice up your communication more today!
Discover more from Being Shivam
Subscribe to get the latest posts sent to your email.